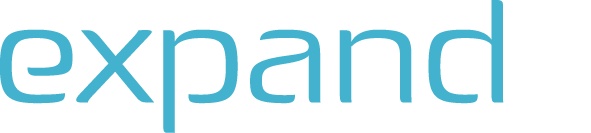Technical FAQs
ExpandIT Field Service Software
These questions are aimed at quickly helping businesses that need help while using ExpandIT software.
Whether it is questions about administration, dispatching, field service or more, we have you covered.
If you have more questions feel free to email us at: support@expandit.com
Filter
Can I change the file names for forms and files sent to SharePoint?
Yes. In the macro path for Forms and Attachments, you can specify a full name using the macros. If you only want to specify the folder, but keep the default file names, simply end the macro path with a forward slash (“/”). If the path does not end with a forward slash, the path will be treated as the full file name. For forms, you could use /Forms/{{CompanyName}}/Forms/{{ReportName}}.pdf
How do I find my version of the ExpandIT Connector in BC?
In Business Central, search for ‘Extension Management’, using the Search button, search for ‘ExpandIT’, and the version will be displayed.
How do I update my ExpandIT Connector extension in BC Cloud?
Open Business Central, click settings (gear icon) in the top right corner, and select ‘Admin Center’. If you do not see ‘Admin Center’, you do not have permissions to perform the upgrade. Click the environment, you wish to update, and then click ‘Apps’. Find the ‘ExpandIT Connector’ line, and if there is a value in ‘Latest Available Version’, there will be a link to install the update.

How do I allow ExpandIT to access my Business Central Cloud for support?
Access is granted by setting ExpandIT up as an indirect reseller. You should use one of the links below, depending on your region:
What is the difference between the status of a work order and of a task?
In the field you have three statuses to keep track of:
- - Status of your visit to the customer (Visit)
- Status of the work you have been asked to do (Tasks)
- Status of the work the customer has asked for (Work Order)
This is presented in detail in this guide: ‘Status Quick Guide’.
If your work order only contains one task, then the two statuses should follow each other.
If the work order has more than one task, then the status of the work order should follow the status of the last open task.
Where do I see links on Service Orders in Business Central
Links show up the same place as notes on the Service Order page (Click the information-icon in the top right corner). They are hidden by default, so you will have to personalize the form in Business Central. Click the settings icon and personalize. Click the small red triangle in the Links section, select Show. Then click Done in the top bar.

Will files be overwritten if I have multiple files with the same name sent to SharePoint?
No. If the file exists in the SharePoint folder already, a number will be added to the file name. So if “FileName.pdf” exists already, and another file with the same name was added, it will become “FileName (2).pdf” in SharePoint.
How does the field service software know which prices to use?
Price information is pulled from the ERP system, ExpandIT uses the price lists and then the price information is sent back to the ERP system, which then lets the internal business rules (such as discounts, campaigns, etc.) in the ERP system take over the pricing. The only exception is Smart Items, which is a generic item where the user enters sales- and cost price.
Can I log in as another user to see what the portal looks like for that person?
Yes, if you have the correct user permissions. Go to Internal (top right corner) then Impersonation and select the user you would like to impersonate.
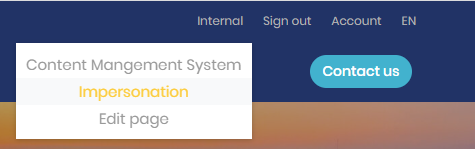
How do I block a user?
You need to have the administrator role in order to block users.
You select Settings/Users and then either field workers or Planners/administrators.
Tick the box labelled Blocked.
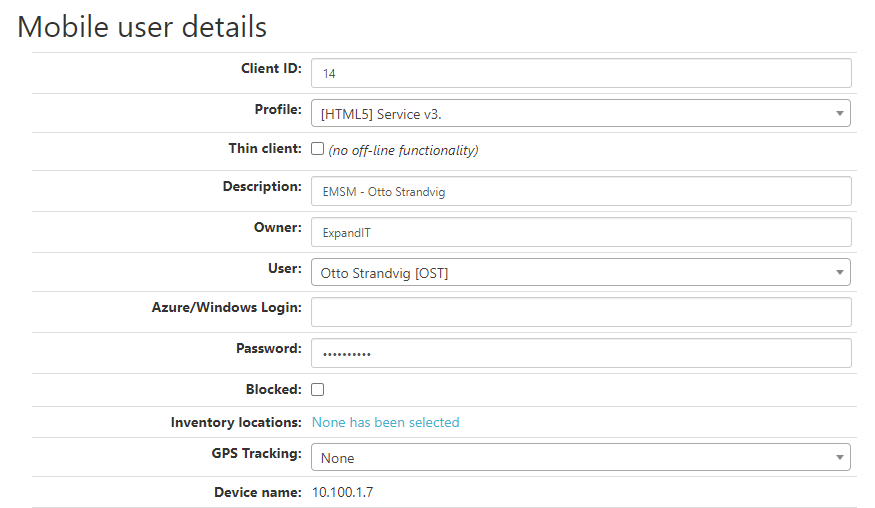
How to download photos from work orders?
For easy access to attachments from work orders, there is an option to upload to sharepoint. On sharepoint there is easy access to the attachments from the work order, including photos and signatures.
Which IP addresses does ExpandIT use for communication
When ExpandIT is making outgoing calls over the Internet, it might be necessary to allow incoming traffic from those addresses. To allow communication, the following addresses are in use:
North America: az-na-eu-nat.expandit.net - 20.163.151.97
Europe: az-eu-we-nat.expandit.net - 213.199.135.207
Sending mails from ExpandIT Utilities using Exchange Online
When Microsoft retires Basic Authentication from Exchange Online, it will no longer be possible to send mail through Exchange Online using authentication from ExpandIT utilities, since these only support Basic Auth. ExpandIT has no plans to implement OAuth authentication in the utilities since it would require a major rewrite of the utilities.
As a workaround you can create an inbound connector in Exchange Online (Your organization's email server -> Office 365), that allows mail to be sent through Exchange Online without authentication from specific IP addresses. You can then use your inbound mail server (e.g. example-com.mail.protection.outlook.com) as the SMTP server in the ExpandIT utilities. This does require that your Internet connection allows outbound connections on port 25.